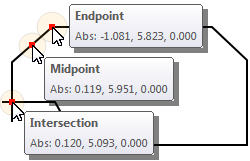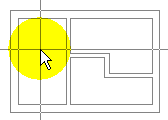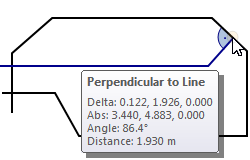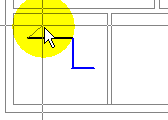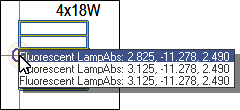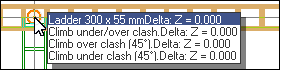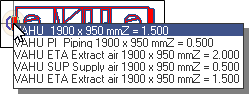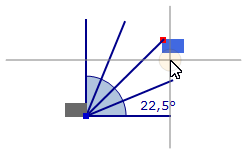Configure snap

|
The snap is a tool for determining the position for working with dynamic functions |
Use Snap Points
Help tool for positioning on end, middle or intersection points of lines.

|
Option is active | Option is not active | See also |
|---|---|---|---|
|
General snap |
|||
|
|
When approaching an end, middle or intersection point, the cursor will be snapped. The current position is displayed. |
Snap points are ignored. You can freely move the cursor. |
|
|
When working with polyline, routing systems, pipes and ducts |
|||
|
|
When they meet with an existing line, DDS-CAD calculates the intersection so that the polyline is perpendicular to the existing line. |
Existing lines are ignored. | |
Use Snap to Grid
Tool for symmetrical array of objects.

|
Option is active | Option is not active | See also |
|---|---|---|---|
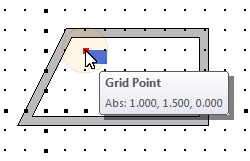
|
DDS-CAD generates a symmetrical grid of horizontal and vertical lines. The intersections snap and hold the cursor. |
The grid is turned off. You can freely move the cursor. |
Grid Origo - 1 pnt |
| Grid X-axis - 2 pnts | |||
| View X-Axis in Grid Horizontal | |||
| Reset Grid | |||
Use Smart Snaps
Tools for working with connectable objects (e.g. cables, routing systems, pipes, ducts).

|
Option is active | Option is not active | Examples |
|---|---|---|---|
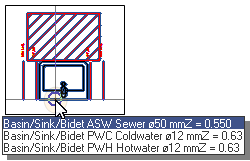
|
In case the cursor comes close to a connection point, DDS-CAD will automatically recognize it. You can create the connection. |
The snap function is not active. You can define a fix point close to the object. |
Use Surface Mode
Tool for working on building surfaces or geometric shapes.

|
Option is active | Option is not active | See also |
|---|---|---|---|
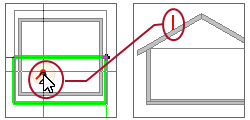
|
The surface of building areas and geometrical shapes define the mounting height of the object. You can place, for example, an object on an inclined roof. DDS-CAD calculates the correct mounting height. |
DDS-CAD ignores the surfaces of building elements and general geometries. The mounting height is related to the coordinate system. |
Use Automatic Rotation
Tools for working with dynamical symbols when using the line snap with 

|
Option is active | Option is not active | See also |
|---|---|---|---|
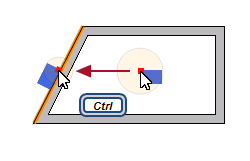
|
When approaching a line, the symbol will rotate perpendicular to the line. |
When approaching a line, the symbol retains its current rotation. |
Ortho mode (Ortho)
Help for the defined direction change for polylines and for subsequent parallel displacement of objects.

|
Option is active | Option is not active | See also |
|---|---|---|---|
|
When working with polyline, routing systems, pipes and ducts |
|||
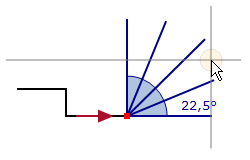
|
With an active line, the movable end does not precisely follow the cursor. The direction changes gradually in defined angles. You can create a rectangular course with your mouse, but not reach each desired position. |
The moveable end of the line follows the cursor accurately. You can reach any desired position. |
|
|
Move existing symbol |
|||
|
|
An object does not accurately follow the mouse cursor. Movements are only possible in defined directions. You can move the object horizontally or vertically, but not reach each desired position. |
The object follows the cursor. You can reach any position. |
|