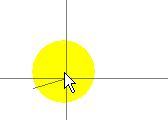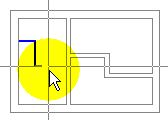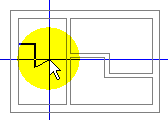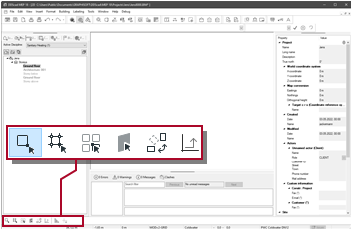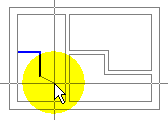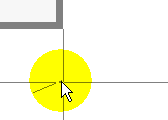| ◄► |
|
|||
|
||||
Zweck der Funktion 1 Funktion starten Einfügen 2 Startpunkt fixieren Klick Bearbeiten 3 Kontur zeichnen Konstruieren Einstellungen im Dialog 4 Kontur schließen
Beispiel
Angenommen, Sie müssen die Position eine Knotens  nicht exakt bestimmen oder Sie können vorhandene Schnittpunkte, Ecken oder Objekte als Hilfe zur Positionsbestimmung nutzen. In diesem Fall können Sie die Linie direkt durch einen Klick
nicht exakt bestimmen oder Sie können vorhandene Schnittpunkte, Ecken oder Objekte als Hilfe zur Positionsbestimmung nutzen. In diesem Fall können Sie die Linie direkt durch einen Klick  fixieren.
fixieren. ![]() Animation
Animation
Verschiedene Funktionen helfen Ihnen, die gewünschte Position im Modell schnell und präzise zu treffen.
Bei aktivem Punktefang wird der Cursor bei Annäherung an einen Punkt gefangen und festgehalten. ![]() Animation
Animation
Ist der Punktefang nicht aktiv, können Sie den Cursor frei bewegen. ![]() Animation
Animation
| Dauerhaft aktivieren/deaktivieren | |
|---|---|

|
[1] |

|
|
| Temporär aktivieren | |
|---|---|

|
[Shift] drücken und halten |
| Temporär deaktivieren | |
|---|---|

|
[Alt] drücken und halten |
Sie können jede Linie temporär für die Operation aktivieren. ![]() Animation
Animation
| Temporär aktivieren | |
|---|---|

|
|
Der orthogonale Modus (Ortho) unterstützt das Zeichnen mit definierten Winkeln zwischen den Liniensegmenten (z. B. für rechtwinkligen Verlauf). Bei der Arbeit mit Fangfunktionen kann der Ortho-Modus stören, weil nicht jede Position erreichbar ist. Schalten Sie Ortho deshalb nach Bedarf ein oder aus. Außerdem können Sie die Größe des Ortho-Winkels anpassen. ![]() Animation
Animation
| Ortho EIN/AUS | |
|---|---|

|
[F9] |

|
Ortho  Ortho-Modus Ortho-Modus |
| Ortho-Winkel vergrößern | |
|---|---|

|
[*] auf Ziffernblock |

|
Ortho  Ortho-Winkel vergrößern Ortho-Winkel vergrößern |
| Ortho-Winkel verkleinern | |
|---|---|

|
[/] auf Ziffernblock |

|
Ortho  Ortho-Winkel verkleinern Ortho-Winkel verkleinern |
| Ortho-Winkel setzen | |
|---|---|

|
|

|
Ortho  Ortho-Winkel... Ortho-Winkel... |


Haben Sie einen falschen Punkt gefangen oder konstruiert, beenden Sie die Funktion NICHT! Mit 
| Einen Schritt zurück | |
|---|---|

|
|

|
Einen Schritt zurück |