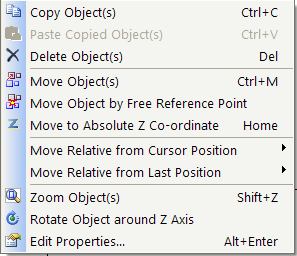
Support on this page via E-Mail...
The drawing contents can be edited at any time - i.e. existing element can be deleted, edited, or moved. Some objects are not available for editing in the 3D presentation. You can select the object to be edited by clicking on it with the left mouse button.
When one or several elements have been selected, the following context menu will be available by clicking the right mouse button.
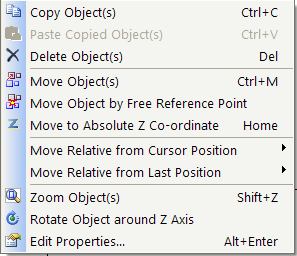
An element is selected by pointing and clicking once with the left mouse button.
Several elements can be selected by holding down the ”Ctrl” at the same time as clicking the left mouse button.
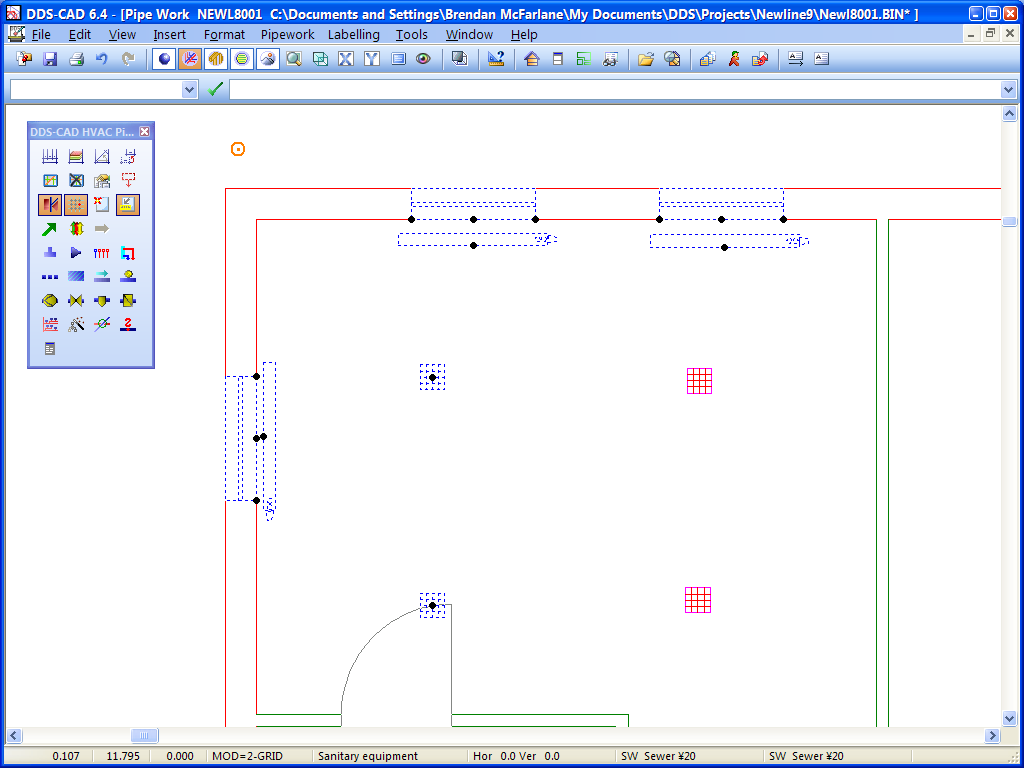
Selected elements are indicated with a broken line.
When you double-click on an element, the element (the dialog box) will be displayed on screen. This could be in the dialog for the command, or in some cases the command is indicated in the command list and displayed via the edit command QE (Quick Edit).
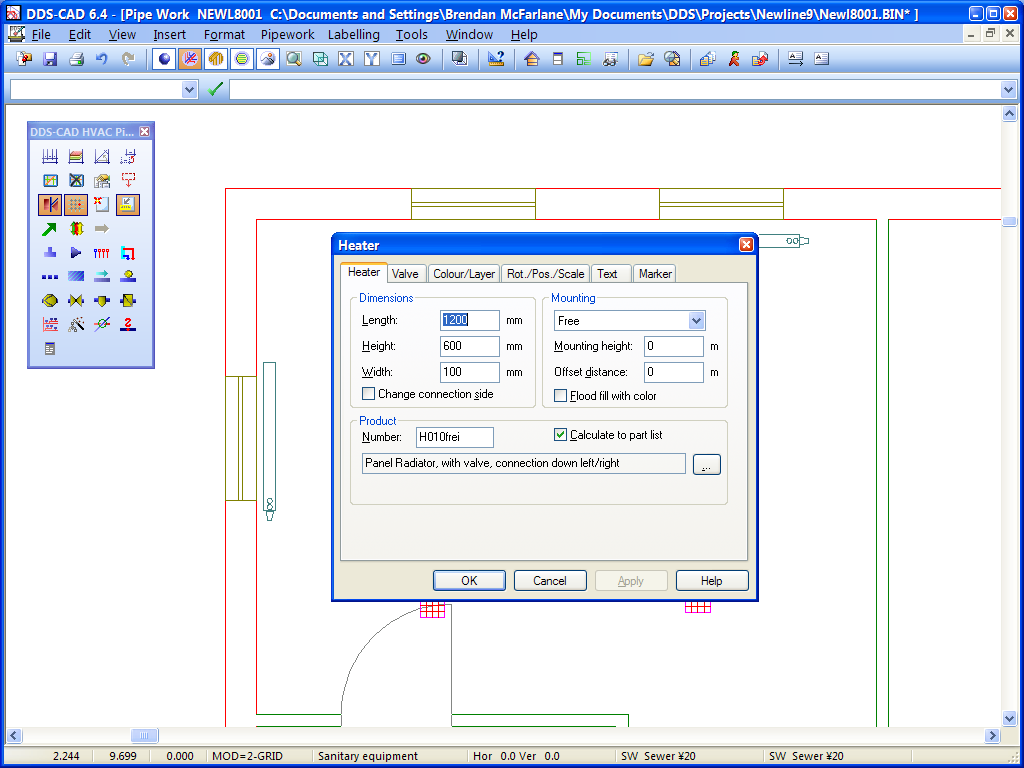
The example displays a dialog box for selected element in the drawing.
If you have selected several elements and want to edit them, the common properties will be displayed. Select all elements, click the right mouse button to get the pop-up menu, and select ”Edit properties”
Several elements can be selected at the same time when you use a dynamic rectangle to encircle and touch the elements that are to be edited. First, point in the upper left corner of an imaginary rectangle and click the left mouse button - hold down the mouse button. A rectangle with broken lines is displayed. Pull the rectangle downwards to the right and let go when you have got the current elements inside or touched by the rectangle.
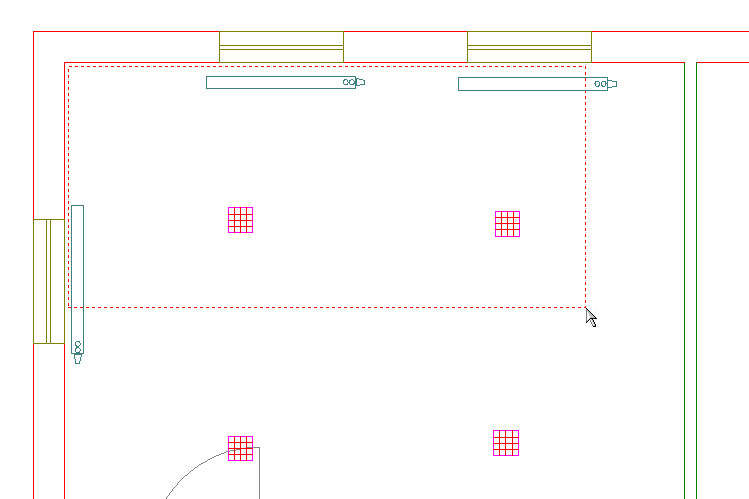
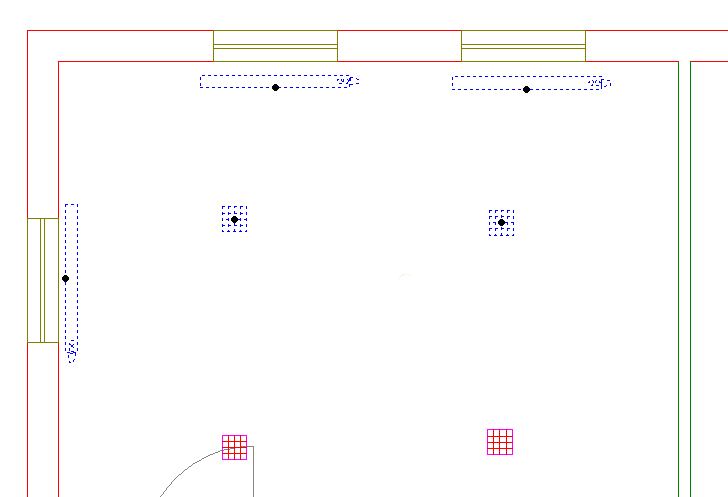
Several elements can be selected at the same time when you use a dynamic rectangle to encircle the current elements. First, point in the lower left corner of an imaginary rectangle and click the left mouse button - hold down the mouse button. A rectangle in solid line is displayed. Pull the rectangle upwards to the right and let go when you have got the current elements inside the rectangle.
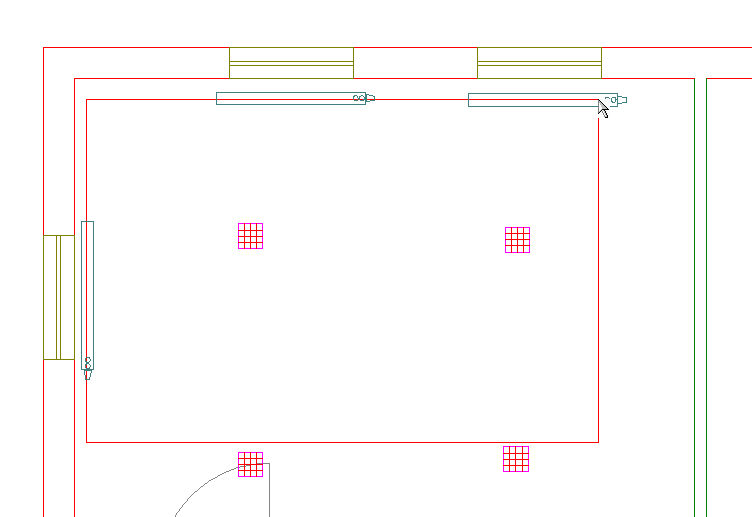
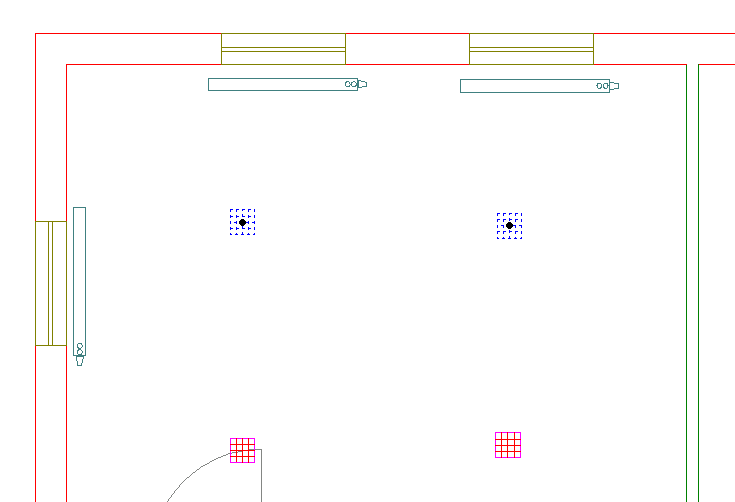
When you select by means of a dynamic rectangle, or by pointing and clicking on several elements, it is also possible to undo this afterwards in a simple manner.
First, point at the upper right corner of an imaginary rectangle and click the left mouse button. A rectangle in broken line is displayed. Pull the rectangle downwards to the left and click once again on the left mouse button when the current elements are touched by the rectangle. This operation will undo the selected elements and will not be affected by future editing.
First, point in the lower right corner of an imaginary rectangle and click the left mouse button.. A rectangle in solid line is displayed. Pull the rectangle upwards to the left and click the left mouse button once again when the current elements are inside the rectangle. This operation will undo the selected elements inside the rectangle, and they will not be affected by future editing.
You can undo selected elements by the next repaint RP (RePaint) or by pointing at a free space in the drawing and click the left mouse button. Click on the area below to see video.
|
Select objects from top left to bottom right - Window is displayed with dashed red lines. |
 Select Objects from top right to bottom left - Window is displayed with dashed green lin Select Objects from top right to bottom left - Window is displayed with dashed green lin
Select objects from top right to bottom left - Window is displayed with dashed green lines |
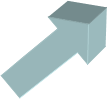
Select objects from bottom left to top right - Window is displayed with solid red lines. |
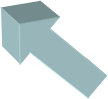
Select objects from bottom right to top left- Window is displayed with solid green lines. |
< Previous Chapter - Next Chapter >